
Jika anda ingin menginstall DHCP Server pada Windows 2003 Server, maka anda bisa menggunakan langkah – langkah berikut sebagai acuan.
Dalam postingan ini saya akan menejelaskan cara mengisntall DHCP Server dan mengkonfigurasinya.
Klik tombol Start. Kemudian klik Manage Your Server
Kemudian akan keluar jendela baru. Klik Add or remove a role.
Jendela baru akan keluar. Sebelumnya, masukkan CD Installasi Windows 2003. Kemudian klik Next.
Maka windows akan mengecek settingan LAN anda.
Pilih DHCP server, kemudian klik Next.
Kemudian klik Next. Dan tunggu sampai proses installasi DHCP server selesai.
Setelah itu, maka akan keluar jendela baru. Sekarang kita akan membuat scope baru klik next.
Pada Name isi nama scope, dan Description isi dengan deskripsi dari scope yang akan dibuat. Jika sudah klik Next.
Masukkan range IP yang akan dibuat. Pada Start IP ketikan IP awal dari range. Dan pada End IP isikan IP terakhir dari range IP. Pada leght isikan prefix dari IP tersebut. Atau langsung saja isi Subnet Mask. Jika sudah klik Next.
Jika terdapat jendela Add Exclussions, maka isikan IP yang digunakan khusus, seperti untuk server, client tertentu, dll. Jika sudah klik Next.
Atur waktu untuk lama pemakaian IP. Lebih baik gunakan default saja yaitu 8 hari. Kemudian klik Next.
Setelah itu pilih yes jika kita ingin mengkonfigurasi DHCP server segera. Klik Next.
Pada IP Address ketikan IP Address komputer router. Kemudian klik Add untuk menambahkan. Jika sudah klik Next.
Masukkan IP Address DNS Server di bagian IP Address kemudian klik Add untuk menambahkan. Jika sudah, klik Next.
Masukkan IP Address WINS Server di bagian IP Address kemudian klik Add untuk menambahkan. Jika sudah, klik Next.
Jika anda ingin mengaktifkan scope yang telah anda buat segera, pilih saja yes. Kemudian Next.
Klik Finish. Maka anda telah selesai mengkonfigurasi DHCP Server.
Selamat. Komputer anda sekarang memiliki fungsi DHCP Server.
Untuk mengetes berhasil atau tidaknya DHCP Server yang anda buat maka lakukan langkah berikut.
Pada client. Set IP menjadi Obtain. Agar proses IP diset secara otomatis secara DHCP. Proses pencarian DHCP Server, request IP akan berlangsung.
Jika berhasil maka anda bisa mengecek detailnya seperti gambar diatas.
Ataupun mengeceknya melalui CMD dengan perintah ipconfig /all.
Pada bagian server anda bisa mengecek client yang telah meminta IP pada Address Leases.


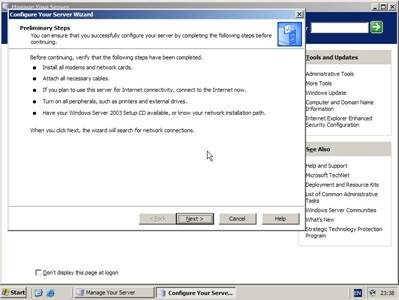

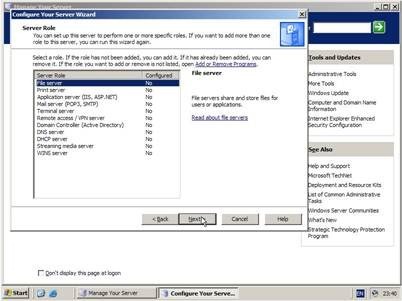

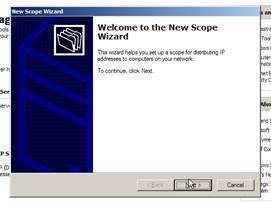

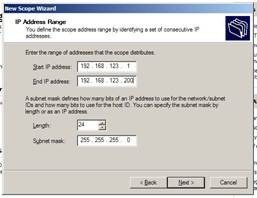

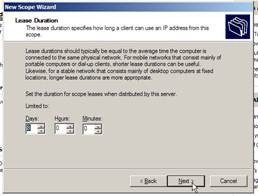
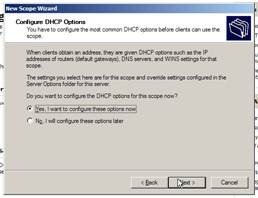
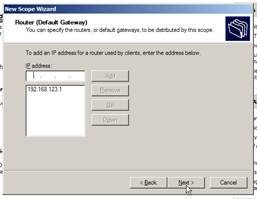

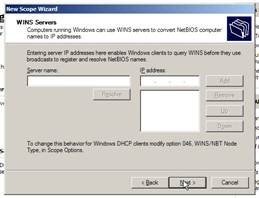

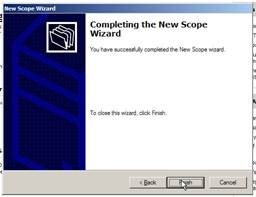

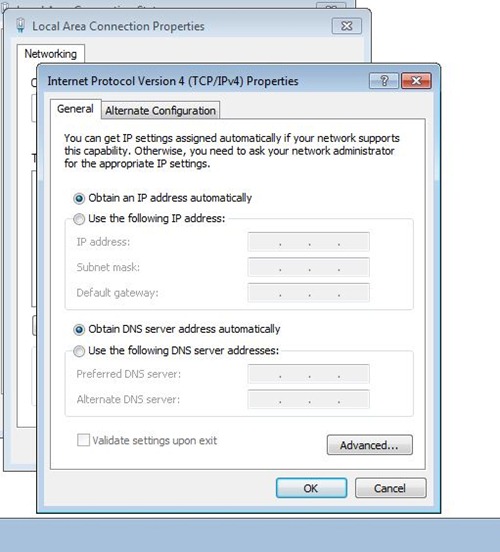
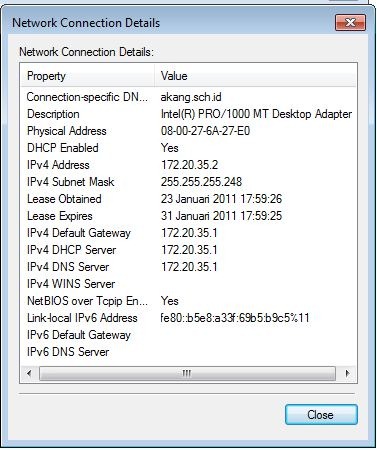
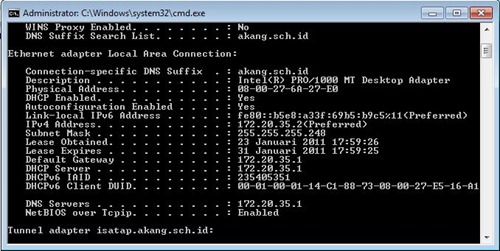
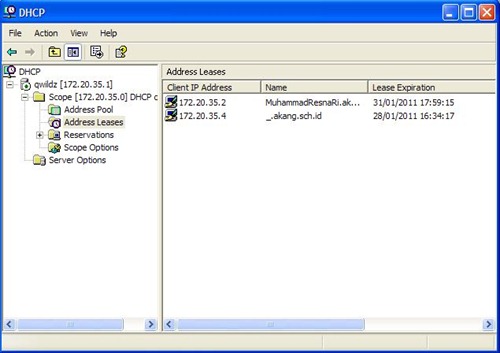





0 komentar:
Post a Comment