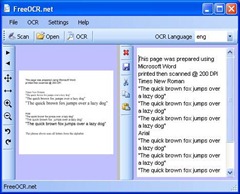
OCR ini akan berguna pada saat – saat tertentu. Simisal, ketika kita kehilangan softcopy (file) mentah ketikan yang sudah di print, bisa menggunakan OCR untuk tulisan hasil cetakan itu ke text yang bisa di edit di word processor. Jadi tidak perlu lagi menulis ulang tulisan yang sudah kita ketik dari awal.
Kasus lainnya, untuk tulisan lainnya semisal dari gambar screenshoot bisa kita ambil tulisannya dengan menjadikan gambar tersebut sebagai bahan OCR, jadi tulisan yang ada pada gambar tersebut akan otomatis bisa kita ambil dan diedit ke word processor.
Untuk melakukan OCR, sebelumnya membutuhkan :
- Scanner (Digunakan untuk menscan kertas yang akan di terjemahkan tulisannya).
- Software OCR untuk melakukan metode OCR, kita membutuhkan juga software yang digunakan untuk OCR diantaranya.
- ABBYY FineReader OCR,
- GOCR,
- Falcon32,
- IPStudio,
- Microsoft Office Document Imaging,
- NovoDynamics (VERSUS),
- Ocrad,
- Ocropus,
- Omnipage,
- Readiris,
- Readsoft,
- SmartScore,
- Tesseracr,
- TopSoft (TopOCR).
-
Langkah Melakukan OCR
Untuk melakukan OCR, sebelumnya kita siapkan dulu kertas yang akan kita terjemahkan tulisannya, dan kemudian scan kertas tersebut dengan scanner, simpan saja gambar tersebut dengan format gambar TIFF jika ada, kalau tidak save saja dengan format JPG.
Setelah itu pastikan software yang digunakan untuk OCR sudah terinstall.
Pada postingan ini, saya akan menjelaskan cara melakukan OCR dengan Microsoft Office Document Imaging. Pada sebelumnya, pastikan anda sudah mengscan kertas yang akan diOCR ataupun gambar screenshoot.
Jika anda belum mengsave gambarnya dengan format TIFF, maka ikuti langkah berikut.
Klik kanan gambar hasil scan atau screenshoot anda. Kemudian Open with lalu pilih Microsoft Office Picture Manager.
Maka jendela MS Office Picture Manager akan keluar. Seperti gambar diatas.
Pilih File lalu klik Export.
Maka di sebelah kanan jendela akan ada tampilan seperti di gambar, pada Export with this file format pilih TIFF lalu pada Export selected files to diatas pilih browse dan tentukan dimana file akan disimpan. Jika sudah klik OK.
Dari langkah diatas anda akan mendapatkan file TIFF dari gambar anda. File TIFF akan digunakan Microsoft Office Document Imaging. Karena hanya gambar berformat TIFF saja yang bisa dibaca. Sekarang kita lanjut ke langkah OCR.
Buka Microsoft Office Document Imaging. Biasanya terdapat di folder Miscrosoft Office –> Microsoft Office Tool –>Microsoft Office Document Imaging. Maka jendela Microsoft Office Document Imaging akan keluar seperti gambar diatas.
Klik file lalu open untuk membuka file. Cari file TIFF yang telah anda export pada Microsoft Office Picture Manager tadi.
Maka gambar akan muncul.
Klik Tools, lalu Reconize Text Using OCR.
Maka proses OCR akan berlangsung. Tunggu sampai proses selesai.
Jika proses selesai. Maka coba anda meng-drag and drop mouse anda di gambar, Anda akan mendapatkan gambar anda seperti terdapat text yang diblok. Jika demilikian, maka gambar anda siap untuk dikopas tulisannya.
Klik kanan setelah anda mengblok bagian tulisan yang anda pilih, lalu terdapat pilihan Copy dan Send Text To Word, pilih salah satu. Send Text To Word berarti text tersebut akan langsung di transfer ke Word untuk diedit.
Berikut adalah hasil copy text pada gambar hasil OCR. Meskipun demikian, hasilnya tidak terlalu bagus. Dan ada beberapa huruf yang melenceng dari gambar. Itu dikarenakan gambar kurang detail. Sehingga kesulitan untuk mengenal huruf.
Selesai sudah langkah – langkah untuk cara untuk melakukan OCR. Semoga dengan adanya OCR ini bisa membantu aktifitas anda.

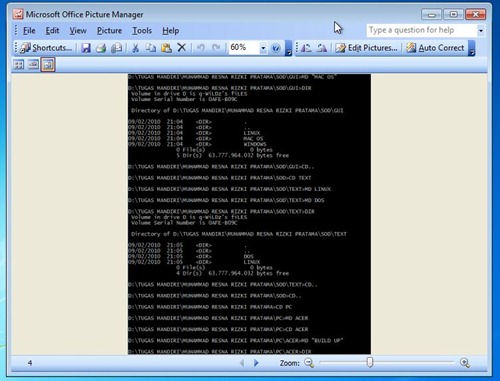
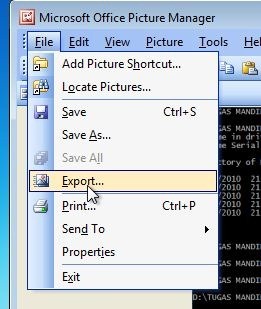

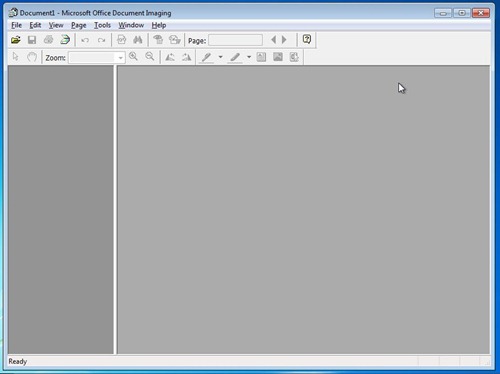

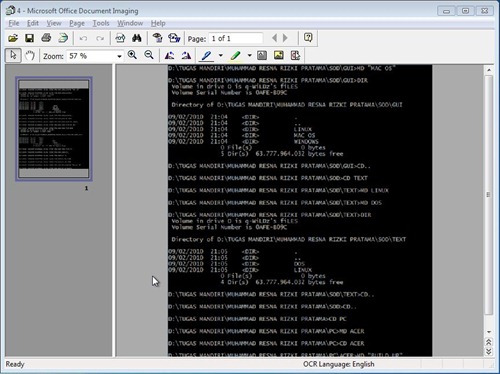

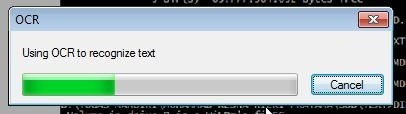








0 komentar:
Post a Comment